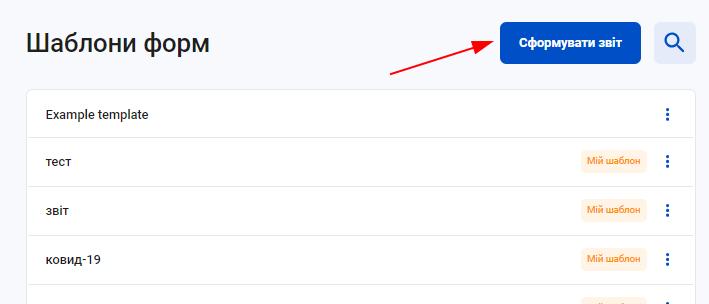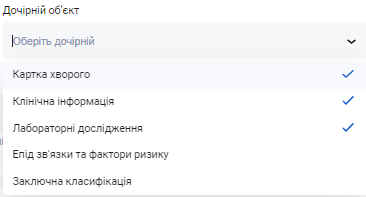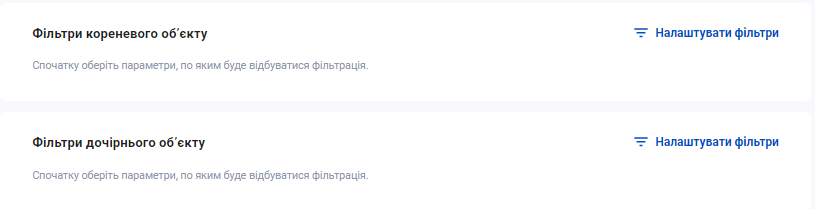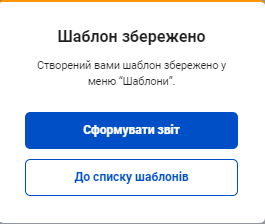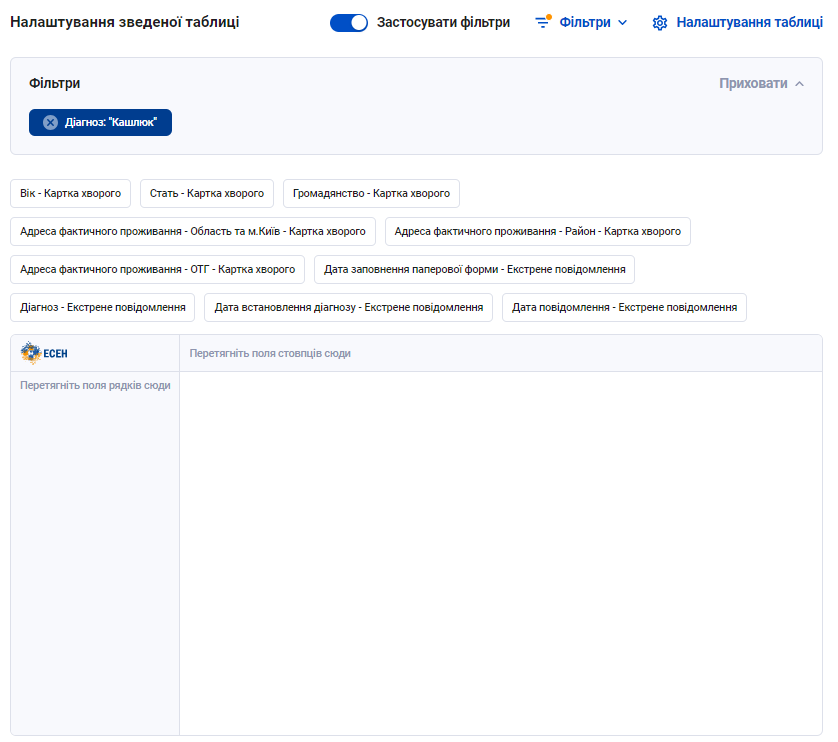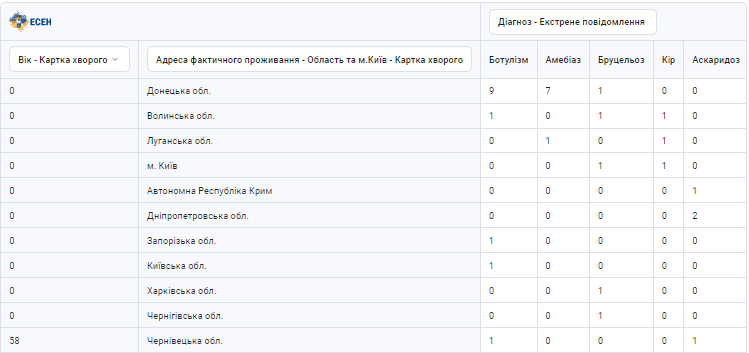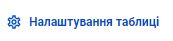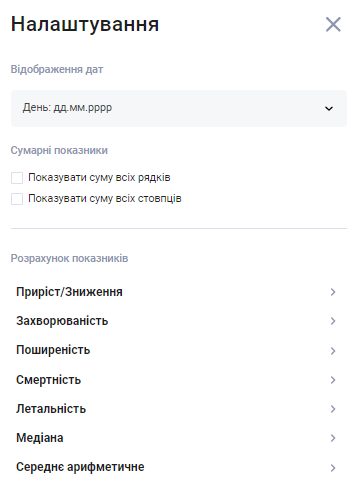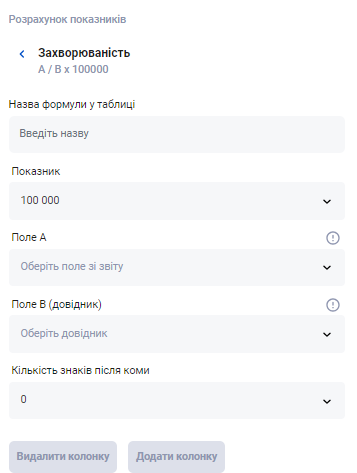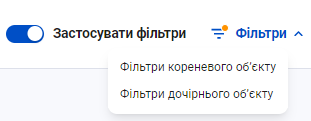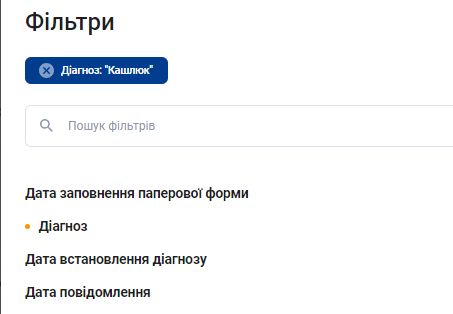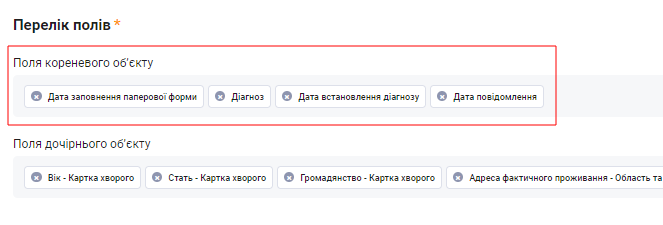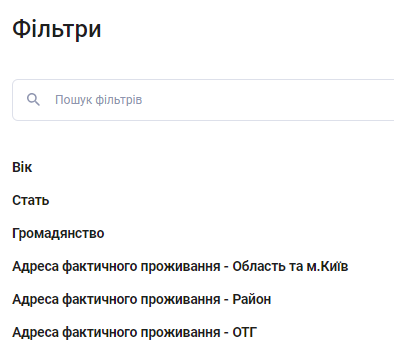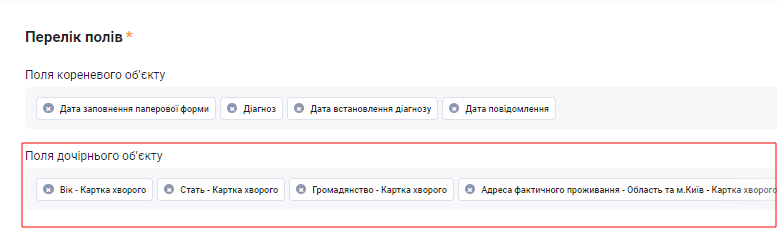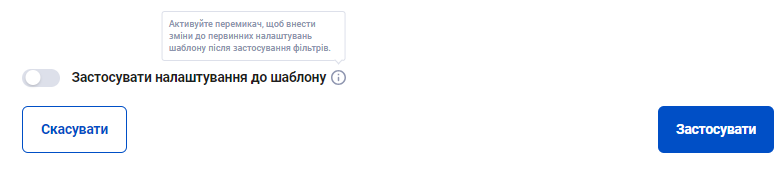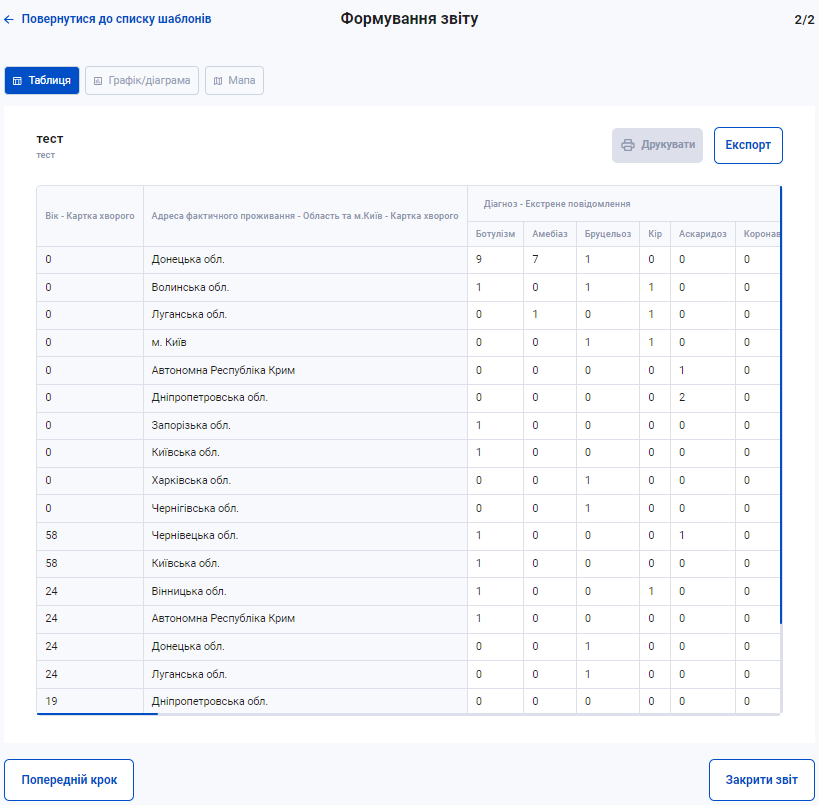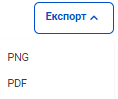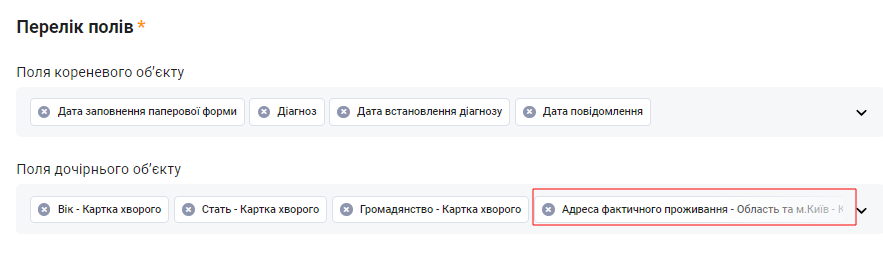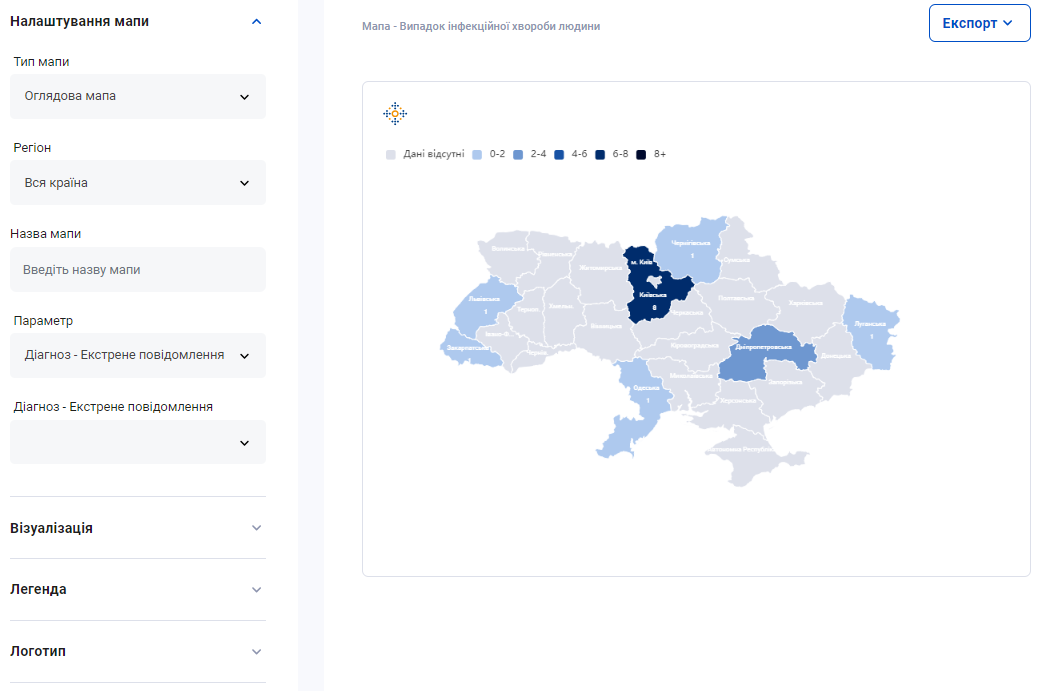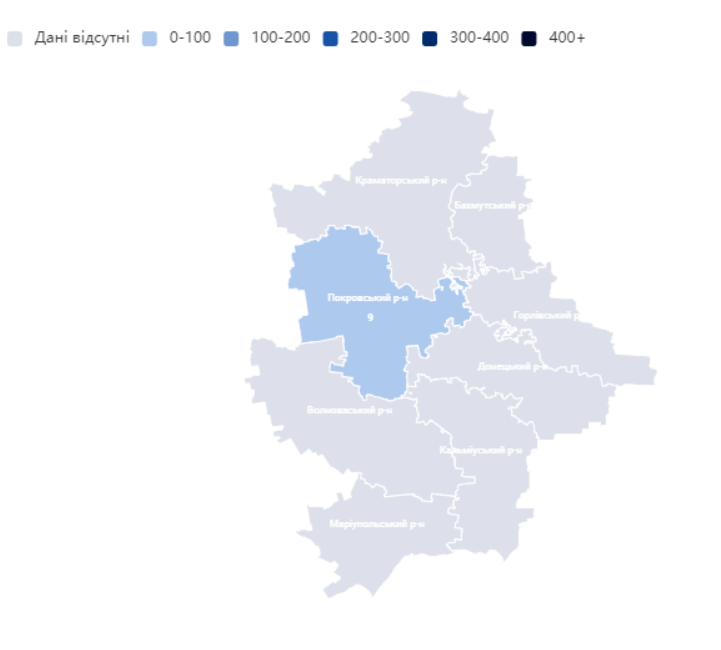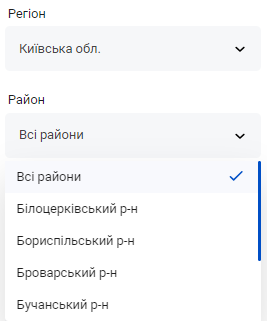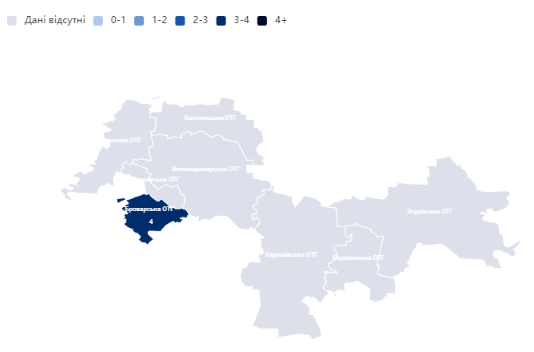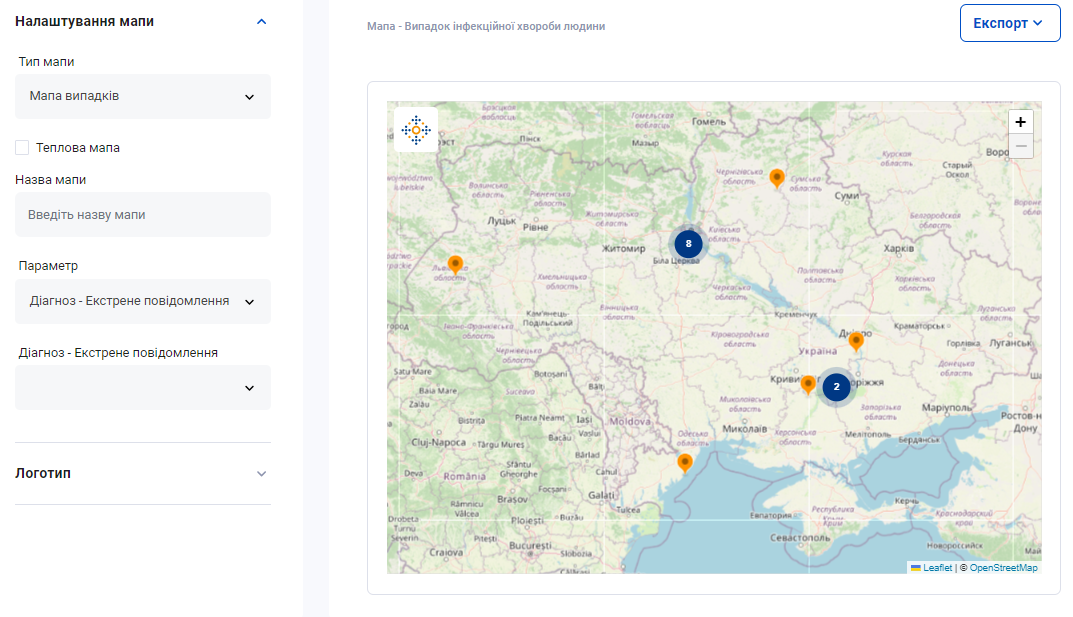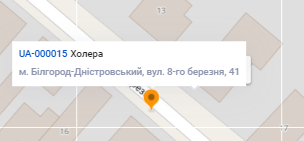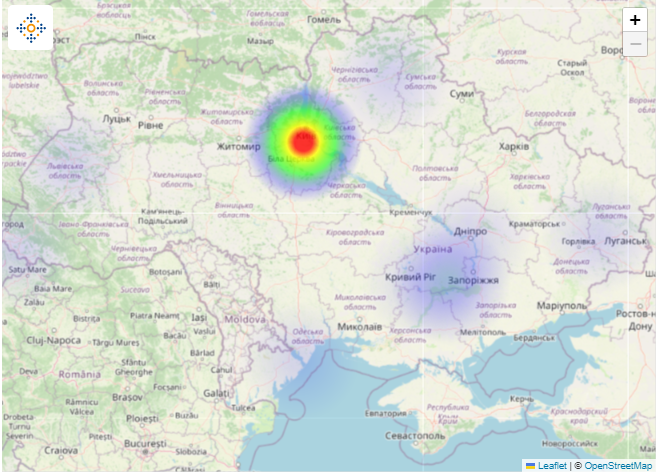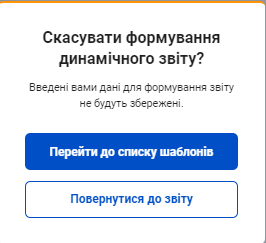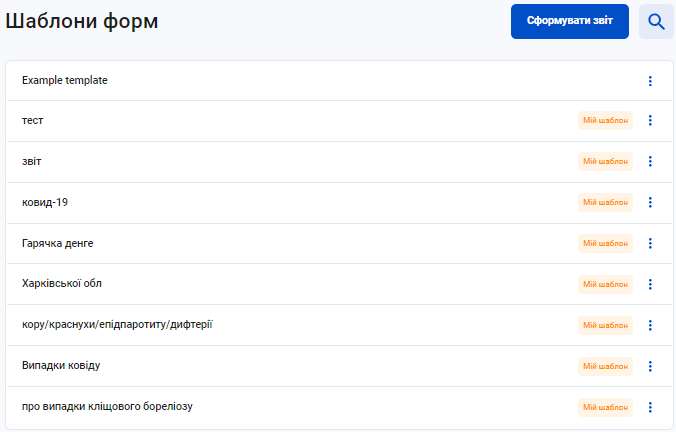Робота з Шаблонами
1. Шаблони форм. Налаштування
1) Натисніть «Сформувати звіт» Шаблони форм.
2) З’явиться перша сторінка створення шаблону, де необхідно назвати звіт та налаштувати доступ до звіту.
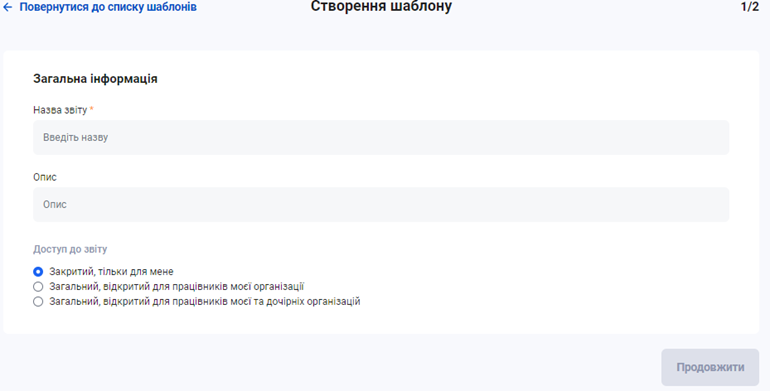
3) Після заповнення, натисніть «Продовжити». З’явиться друга сторінка створення шаблону.
На формі «Об’єкт запиту» є:
· Кореневий об’єкт – Випадок інфекційної хвороби людини та Спалах
· Дочірній об’єкт – завдяки йому з’явиться можливість більше детально заповнити перелік полів. Дочірніх об’єктів можна вибрати кілька.
· Діагнози – Вибір діагнозів вплине на перелік полів, що будуть відображені в полях дочірнього обʼєкта.
На формі «перелік полів» є :
- Поля кореневого об’єкта
· Поля дочірнього об’єкта
- Фільтри кореневого та дочірнього об’єкта – щоб обрати параметри фільтрації необхідно заповнити перелік полів.
4) Після заповнення усіх форм збережіть дані. Або поверніться на попередній крок, якщо потрібно змінити назву або доступи до шаблону. Після збереження з’явиться вікно:
5) Натисніть «До списку шаблонів» і ви побачите список шаблонів з новим створеним.
2. Формування звіту
1) Натисніть «Сформувати звіт» і з’явиться налаштування зведеної таблиці.
2) Щоб налаштувати зведену таблицю перетягніть поля до неї.
3) Натисніть «Налаштування таблиці», щоб налаштувати відображення інформації в даній таблиці та вести розрахунок показників.
(Приклад полів розрахунку показників)
4) Натисніть на кнопку "Фільтри". Оберіть тип фільтру:
1. Фільтри кореневого об'єкту
2. Фільтри дочірнього об'єкту
4.1 Натисніть на фільтри Кореневого об'єкту
З'явиться перелік можливий перелік фільтрів, який залежить від того, які поля кореневого об'єкту ви обрали
4.2 Натисніть на фільтри Дочірнього об'єкту
З'явиться перелік можливий перелік фільтрів, який залежить від того, які поля дочірнього об'єкту ви обрали
4.3 У фільтрах кореневого та дочірнього об'єктів біля кнопок "Скасувати" та "Зберегти" наявний перемикач для застосування обраних фільтрів до цього шаблону. Кожен раз як користувач буде заходити до цього шаблону, фільтри будуть стояти за замовчуванням.
5) Натисніть «Продовжити» і з’явиться друга сторінка формування звіту.
6) Натисніть «Експортувати» і тоді завантажиться таблиця в Excel.
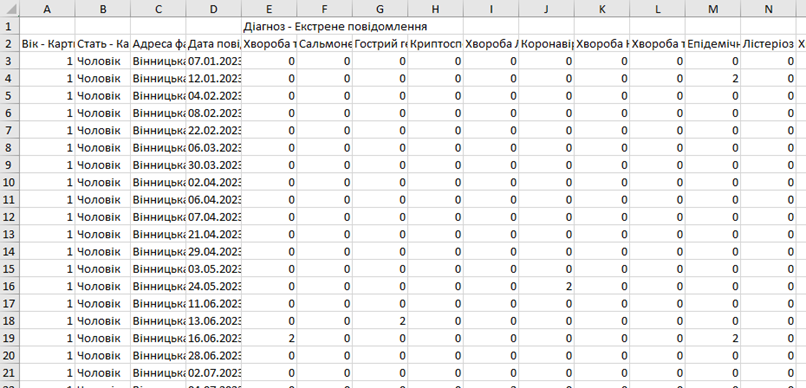
7) Є можливість також друкувати звіт. (Але якщо в таблиці забагато даних, то функція друку буде заблокована)
4. Формати звіту
Звіт може бути у таких форматах як :
- Таблиця
- Графік/ Діаграма
- Мапа
1) Натисніть на «Графік/ Діаграма»
2) З’явиться формування звіту у форматі графіку та діаграми.
Список можливих графіків/діаграм:
- Vertical Bar Chart (стовпці)
- EpiCurve (стовпці)
- Horizontal Bar Chart (рядки)
- Line chart (лінія)
- Line + Bar Chart (лінія + стовпці)
- Stacked Bar Chart (стовпці)
- Pie Chart (коло)
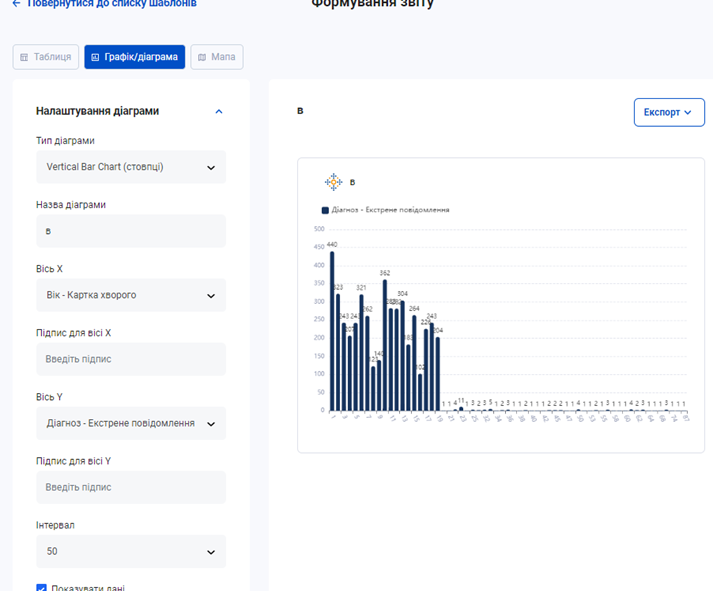
3) Натисніть на кнопку "Експорт" та з'явиться спадний список з двох форматів експорту:
4) Натисніть на «Мапа», і з’явиться Формування звіту у форматі мапи. Для того, щоб сформувати мапу, оберіть необхідний параметр у налаштуваннях мапи.
В ЕСЕН є два типи мапи:
- Оглядова мапа
- Мапа випадків
Оглядова мапа
*Обов'язково оберіть В переліку полів Адресу фактичного проживання для формування мапи.
Якщо необхідно сформувати мапу по області, то необхідно обрати в переліку полів Адресу фактичного проживання - Область та Район.
Якщо необхідно сформувати мапу по району, то необхідно обрати в переліку полів Адресу фактичного проживання - Область, Район та ОТГ.
Мапа випадків
Мапа випадків відрізняється від оглядової мапи ще й тим, що можна наблизити до населених пунктів та переглянути геолокацію випадків навіть по будинках. і перейти до картки випадку.
Налаштування мапи
1. Теплова мапа - відображає в яких регіонах найбільше випадків інфекційних хвороб, завдяки графічному представленню даних.
2. Назва мапи.
3. Параметр - тут з'являються ті поля які ви обирали при початковому налаштуванні мапи. При виборі параметру з'являється поле - підтип параметру.
4. Зміна розташування логотипу.
5) Натисніть «Закрити звіт» і з’явиться вікно скасування динамічного звіту.
6) Натисніть перейти до списку шаблонів та можете переглянути цей список з новим створеним.