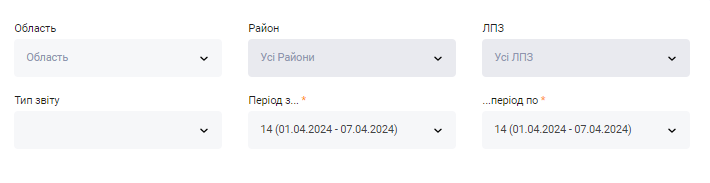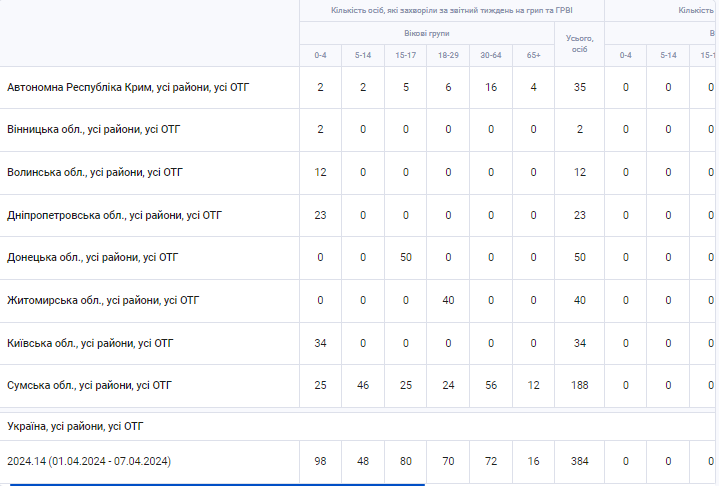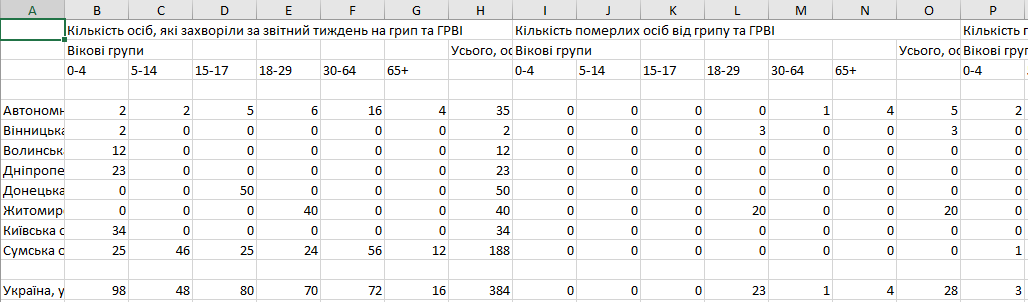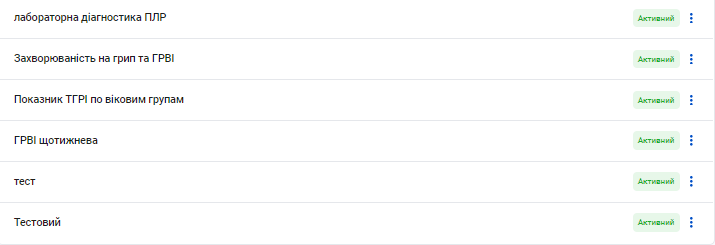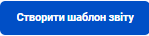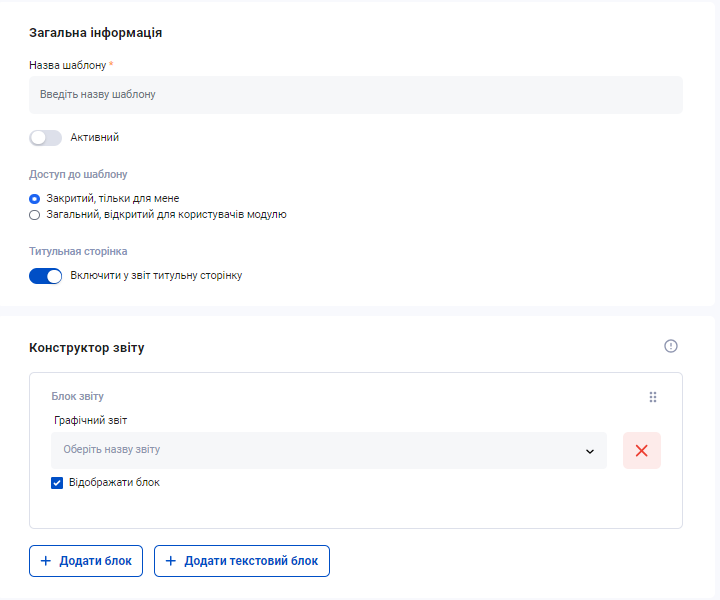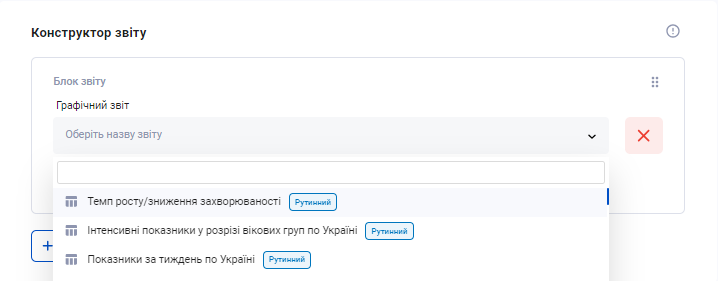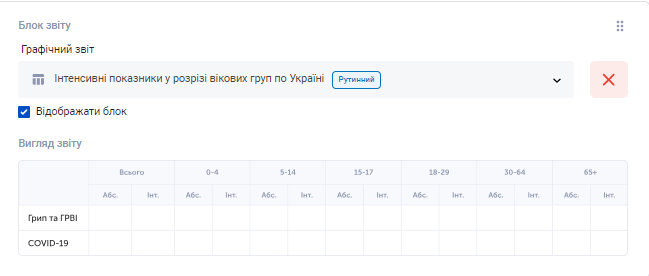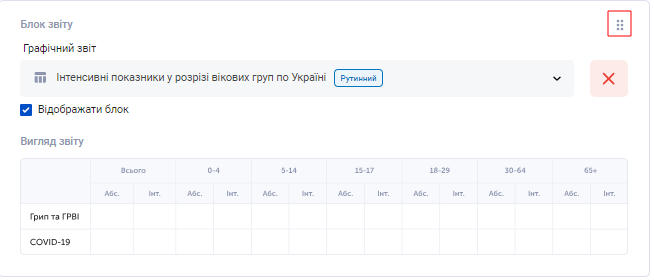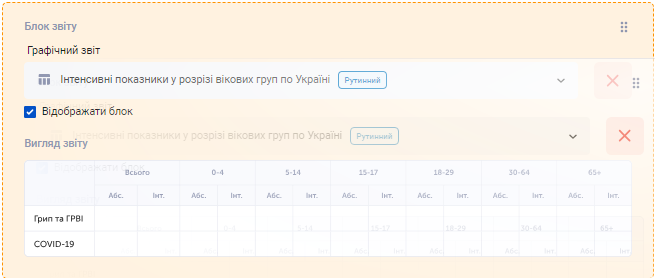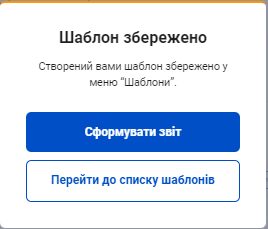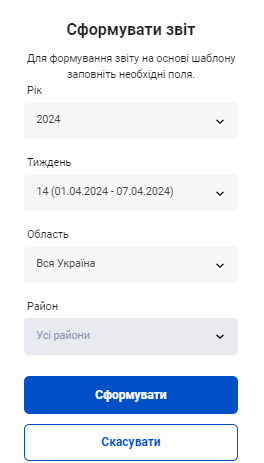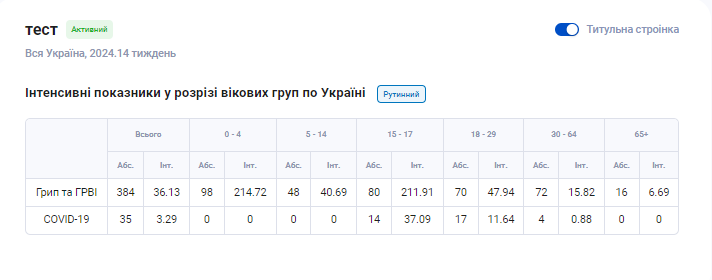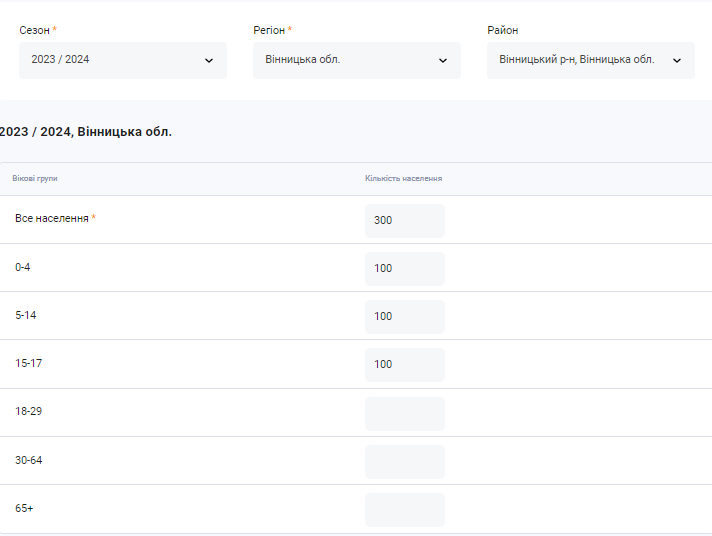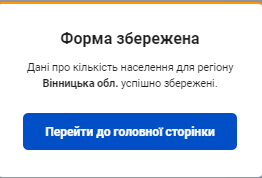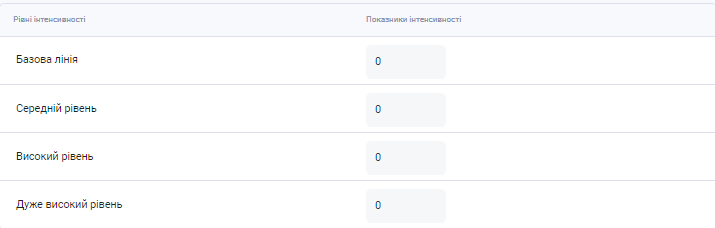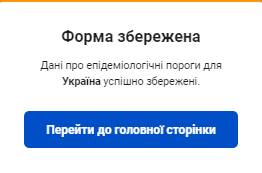Розділ "Звіт"
Робота з розділом Звіти
Робота зі звітами
- Натисніть на поле з назвою, або на стрілку.
- Почніть роботу з того, що заповніть фільтри у верхній частині розділу.
Заповнивши фільтри у вас в нижній частині розділу сформується звіт.
3. Поле «Тип звіту» має вигляд виспадаючного списку і містить в собі назви 4 форм з Рутинного епіднагляду та 4 форми Дозорного епіднагляду.
4. Щоб створити звіт в розрізі ОТГ, то необхідно зробити наступне:
· Обрати область, обрати район, обрати формування звіту за 1 тиждень і не обирати ОТГ.
· В полі ОТГ буде написано «Усі ОТГ»
· Звіт сформується в розрізі ОТГ по обраному району за тиждень.
· Якщо зробити за два тижні, то звіт сформується без розбивки, а з сумою по ОТГ.
5. Щоб створити звіт в розрізі районів, то необхідно зробити наступне:
· Обрати область, формування звіту за 1 тиждень і не обирати ні райони, ні ОТГ
· В полі райони та ОТГ буде написано «Усі райони», «Усі ОТГ»
· Звіт сформується в розрізі районів по обраній області
· Якщо зробити за два тижні, то звіт сформується без розбивки по районамх, а з сумою по районамх всієї області
6. Для Дозорних звітів аналогічний функціонал, але замість ОТГ формується в розрізі ЛПЗ.
Робота з інтерфейсом розділу
1. Натисніть на кнопку «Експорт» в правому верхньому куті.
2. У вас завантажиться файл у форматі Exel.
Робота з вкладкою «Шаблони»
Дана вкладка призначена для побудови складної звітності. ВУ своєму арсеналі нараховує декілька видів таблиць, графіків та мап. Користувачеві необхідно обрати ті типи звітів, які йому необхідні. Формування звіту відбувається відповідно до обраних ним типів.
*Національний рівень може сформувати звіт в розрізі країни, області, району
**Обласний рівень може сформувати звіт в розрізі області та району
***Районний рівень може сформувати звіт в розрізі району.
Якщо сформувати звіт в розрізі області, то такий звіт, як мапа, формується тільки картинкою області з розбивкою о районамх.
Якщо сформувати звіт в розрізі району, то такий звіт, як мапа, формується тільки картинкою району з розбивкою по ОТГ.
1. Натисніть на поле з назвою, або на стрілку.
2. Завантажиться нове вікно з переліком наявних і доступних шаблонів, або буде пусте полотно, де ще жодного шаблону не створено.
3. В правому верхньому куті натисніть кнопку «Створити шаблон звіту»
4. Завантажиться вікно з конструктором звіту.
Робота з конструктором звіту
1. Поле «Назва шаблону». Вкажіть ту назву, яку ви запам’ятаєте, щоб потім ідентифікувати свій звіт серед інших створених звітів.
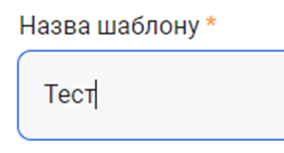
2. Якщо галочка «Активний» стоїть в неактивній формі, то звіт сформувати не буде можливості.
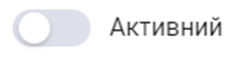
3. В пункті «Доступ до шаблону» обираєте доступність для інших користувачів. Або він тільки для вас персоналізований, або відкритий доступ іншим

4. Титульна сторінка. Натисніть на кнопку, щоб додати у звіт титульну сторінку.
5. В розділі «Конструктор звіту», полі «Графічний звіт», натисніть на поле та оберіть необхідний з переліку звіт.
6. Після вибору стане доступним попередній перегляд звіту.
7. Натисніть кнопку «Додати текстовий блок», щоб зробити текстовий опис.
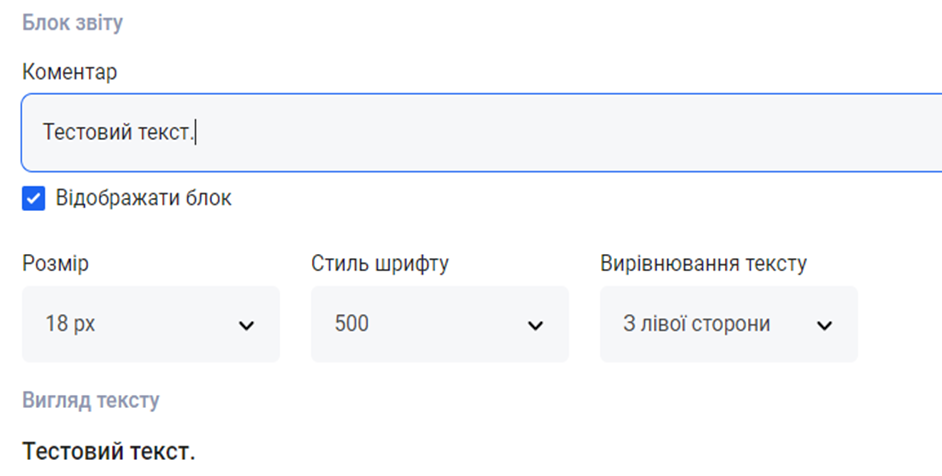
8. Натисніть «Додати блок», щоб додати ще один звіт до шаблону.
9. Якщо треба видалити блок, то натисніть червоний хрестик справа.
10. Якщо треба поміняти один блок з іншим, то скористайтесть кнопкою у вигляді 6 крапочок. Кнопка знаходиться надо червоним хрестом.
11. Щоб перемістити за допомогою кнопки блок, то необхідно навести курсор на відповідну кнопку, зажати ліву клавішу миші та порухати мишкою відповідно до того місця, де треба розмістити блок.
12. Щоб додати титулку, яка буде завантажуватись при експорті, то для цього необхідно поставити відповідну галку в правому верхньому куті.
13. Виконавши всі відповідні функції з конструктором звіту, натисніть «Зберегти».
З’явиться вікно, яке повідомить, що шаблон збережено і вибір.
14. Натисніть «Сформувати звіт», якщо необхідно його зробити зараз.
Натисніть «Перейти до списку шаблонів», якщо необхідно сформувати потім.
15. Натиснувши «Сформувати звіт» завантажиться вікно з вибором року, тижня, області та району.
16. Натисніть «Сформувати», щоб система сформувала звіт за обраним вами шаблоном.
*Справа прописано рік та тиждень за який сформовано звіт.
*Також зображено текстовий опис, який ви додали, в нашому випадку «тест», а також два блоки.
17. Натисніть «Експорт» в правому верхньому куті, що експортувати звіт у вигляді PDF.
18. Натисніть «Сформувати знову», якщо необхідно зробити звіт за інший тиждень.
Робота з розділом Адміністрування
Робота з вкладкою «Населення»
1. Натисніть на поле з назвою, або на стрілку.
2. В новому вікні заповніть фільтри верхньої частини розділу.
3. Заповніть форму даними у відповідні комірки.
4. Натисніть кнопку «Зберегти»
5. З’явиться вікно з інформацією про збереження. Натисніть «Перейти до головної сторінки».
Робота з вкладкою «Пороги»
1. Натисніть на поле з назвою, або на стрілку.
2. В новому вікні, аналогічно до вкладки «Населення», заповніть фільтри верхньої частини розділу.
3. Заповніть форму даними у відповідні комірки.
4. Натисніть кнопку «Зберегти»
5. З’явиться вікно з інформацією про збереження. Натисніть «Перейти до головної сторінки».