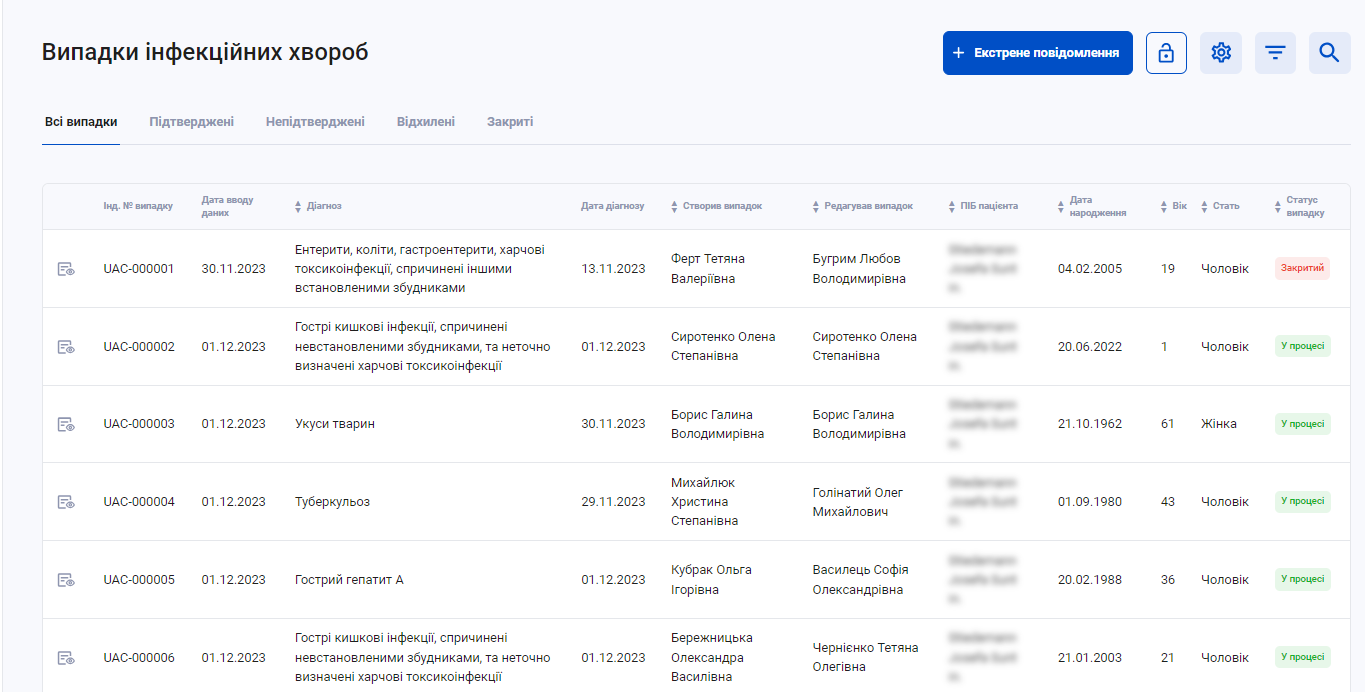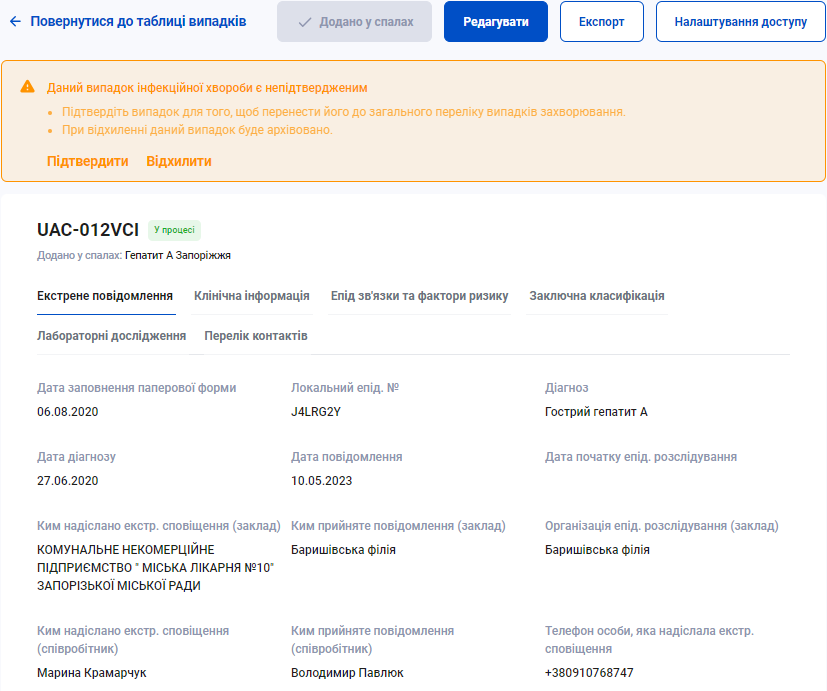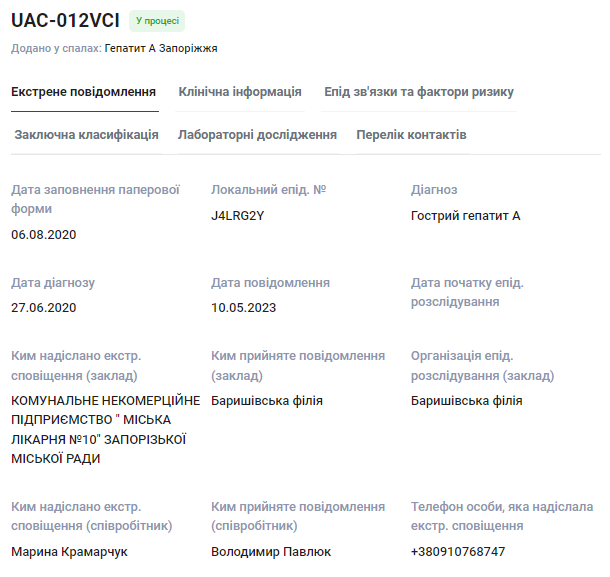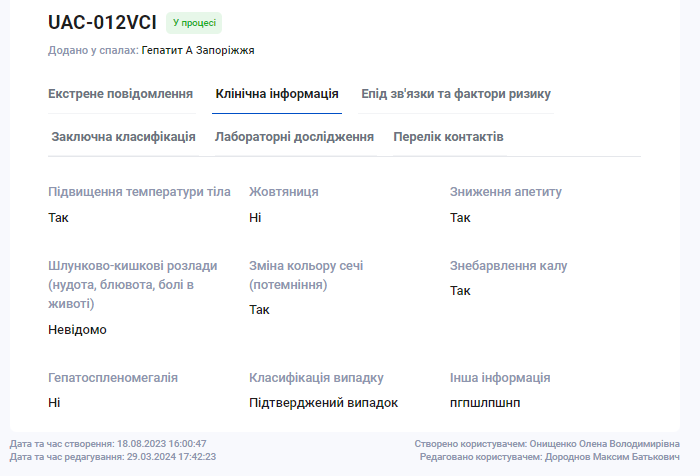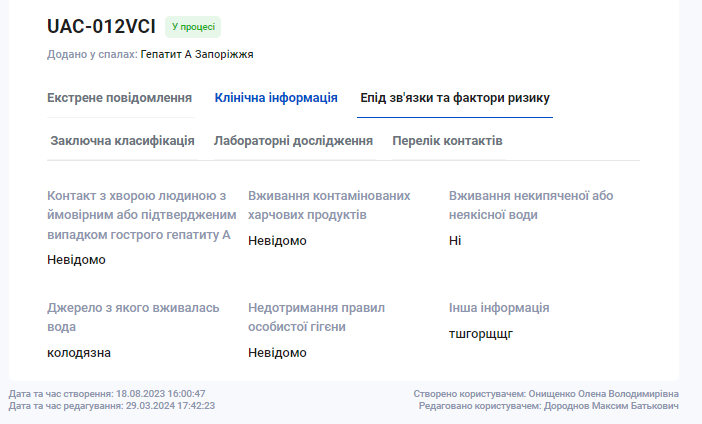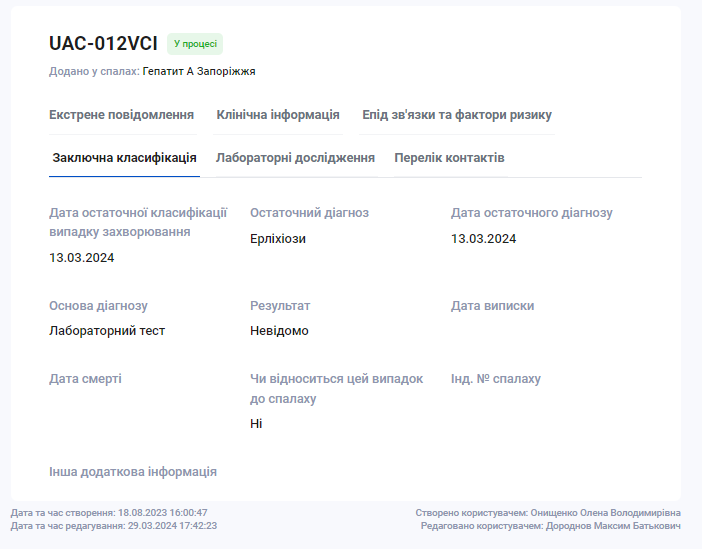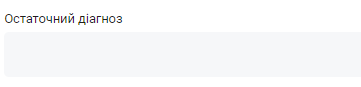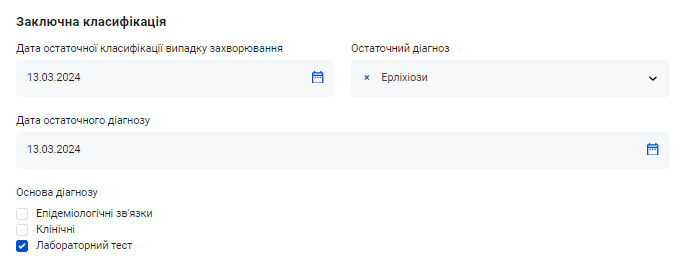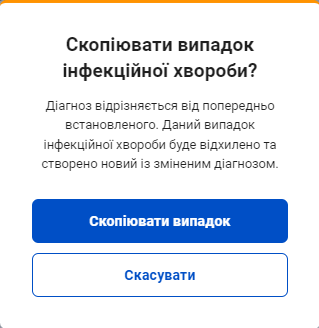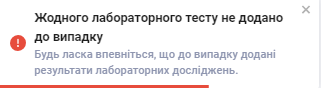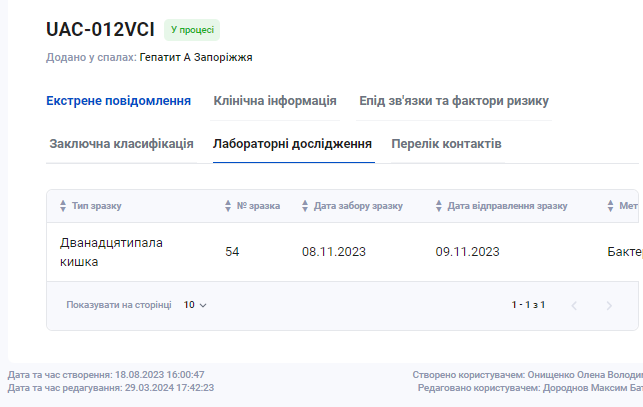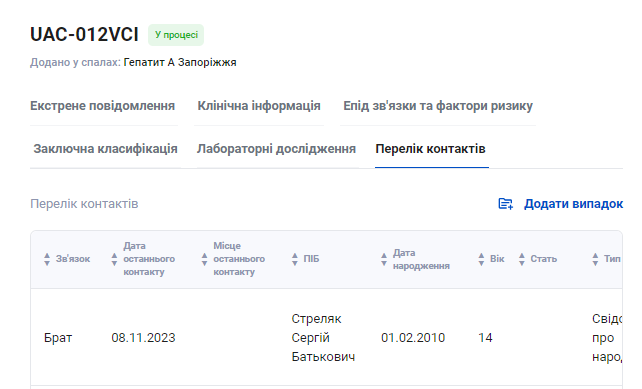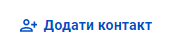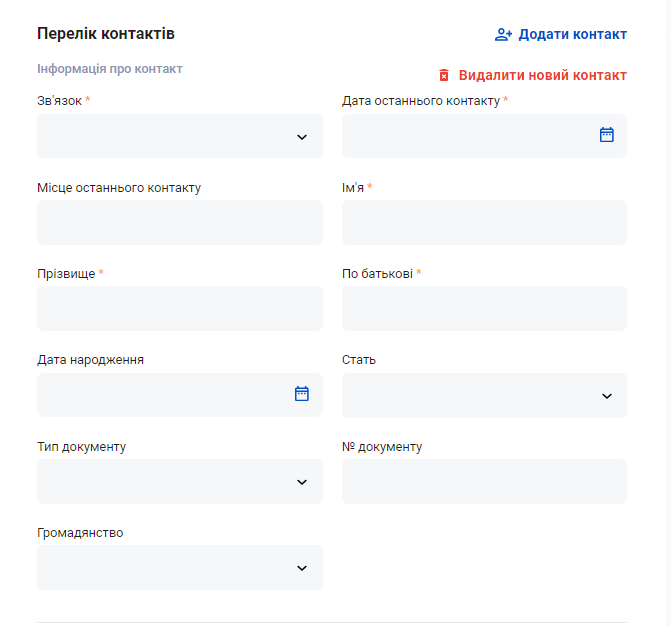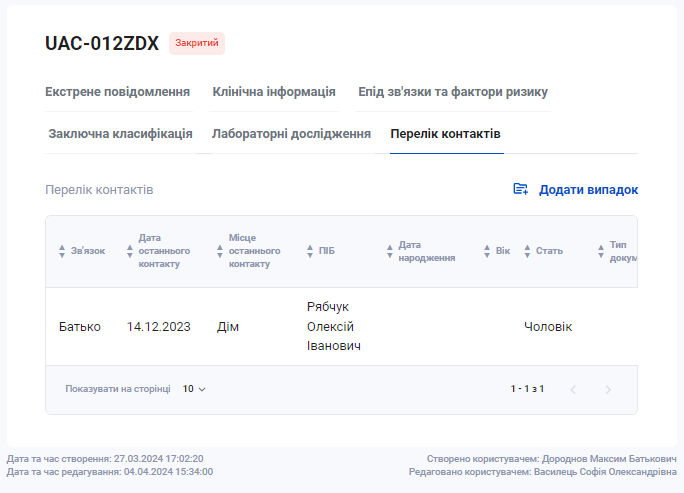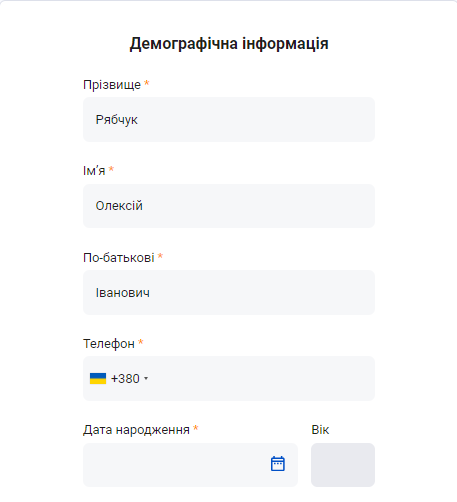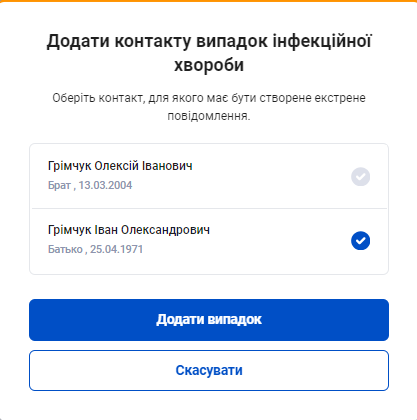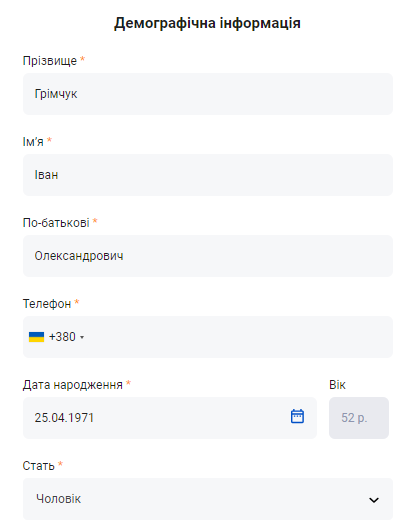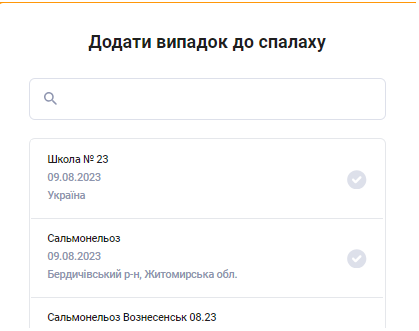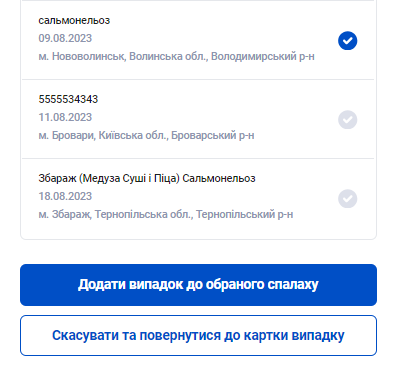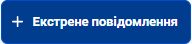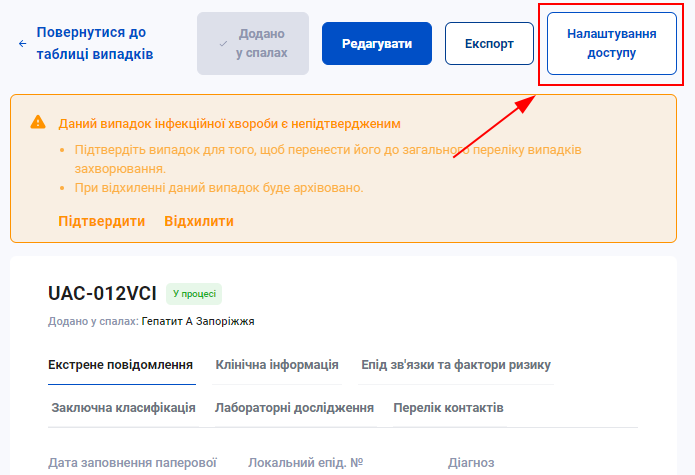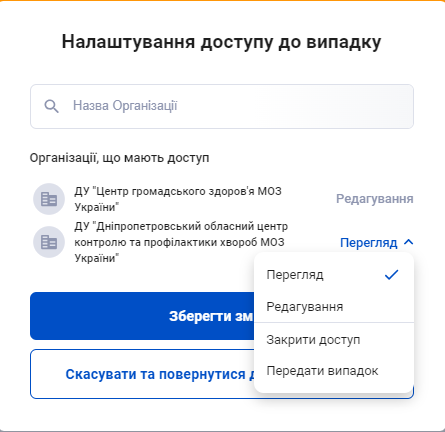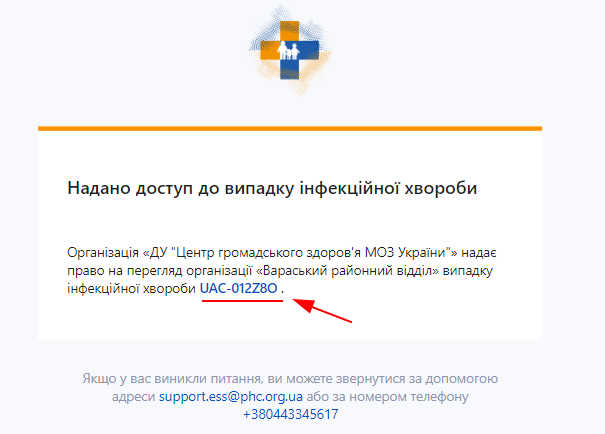Розділ "Випадки Інфекційних хвороб"
Робота з розділом "Випадки інфекційних хвороб" Інтерфейс модуля
1.Інформація про випадки інфекційних хвороб.
1.1 Для того, щоб переглянути детальну інформацію про випадок, натисніть кнопку вказану на малюнку.
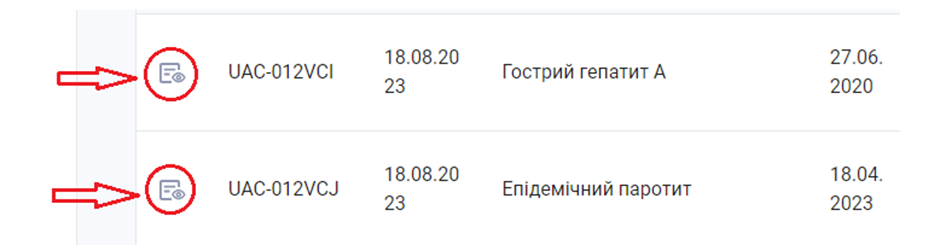
1.2 З’явиться вікно з інформацією про випадок.
2.2. Детальна інформація про випадок
· 1.«Екстрене повідомлення»
2.1 В цій формі розписана інформація безпосередньо про пацієнта.
· 2.«Клінічна інформація» та «Епід зв’язки та фактори ризику»
2.2 Ці форми залежать від зміни діагнозу.
·3. «Заключна класифікація»
2.3 Ця форма містить інформацію про остаточний діагноз, а також фіксований набір полів.
2.3.1 Клонування випадку інфекційної хвороби
Процес "клонування" випадку:
- Редагування випадку
- Вкладка розділу "Заключна класифікація"
- Зміна остаточного діагнозу
При2.3.2 Для редагклонуваннія випадку інфекційної хвороби необхідно зробити наступне:
1) Перейти в режим редагування.
2) Перейти до вкладки "Заключна класифікація".
3) Змінити Остаточний діагноз, на той, який не співпадає з первинним діагнозом.
При зміні остаточного діагнозу користувач побачить повідомлення про те що Діагноз відрізняється від попередньо встановленого.
Тому даний випадок буде закритий та створено новий зі зміненим діагнозом.
4) Користувач має підтвердити чи погоджується він з клонуванням, чи операцію треба скасувати.
2.4 Перевірка на наявність лабораторного дослідження
К2.4.1 Щоб з'явилась перевірка на наявність лабораторного дослідження, необхідно зробити:
1) Перейти ков режистм редагувачння.
2) Перейти доз вкладіліки “Заключна класифікація“.
3) У полі “Основа діагнозу“ обираєти відповідь Лабораторний тест.,
4) цьЯкщог до випадку інфекційної хвороби має бути доданийо хоча б жоднеого лабораторнеого дослідження у вкладці "Лабораторне дослідження".
Якщо ця умова не виконана, то при виборі опції Лабораторний тест, користувач побачить попередження:
· 4.«Лабораторні дослідження»
2.5 Щоб додати Лабораторні дослідження, необхідно:
1) Перейти в режим редагуватиння.
2) З’явиться можливість додати лабораторний зразок.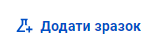 3) З’являться поля для заповнення інформації про лабораторний зразок.
3) З’являться поля для заповнення інформації про лабораторний зразок. 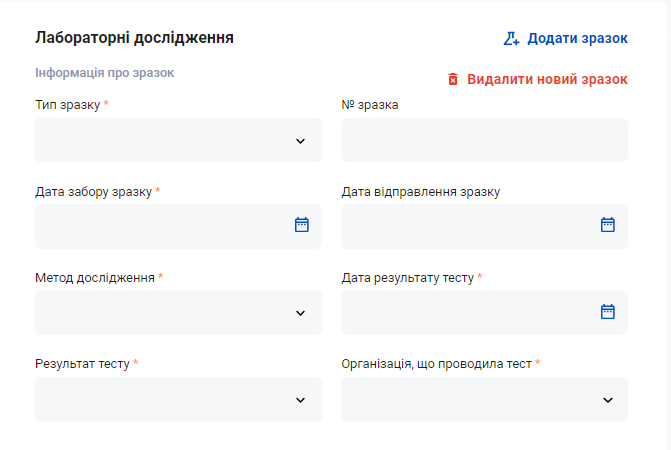
4) Натисніть на вкнопку "Видалити новий зразогк", що:б прибрати помилково заповнені поля.
5)
Ведіть дані та збережіть зміни.
·5. «Перелік контактів»
2.6 Ця форма містить дані про осіб, з якими контактував пацієнт.
2.6.1 Щоб додати контакти, необхідно:
1) Редагувати форму.
2) З’явиться кнопка «Додати контакт». Натисніть на неї.
З’явиться форма в яку можна внести дані про близьких.
2.6.2 Створення випадку інфекційної хвороби з "Перелік контактів"
При перегляді випадку інфекційної хвороби, у вкладці "Перелік контактів" наявна можливість додати випадок інфекційної хвороби з контакту.
Якщо контакт у списку тільки один
1) Натисніть на кнопку "+Додати випадок".
Після2) натискання кнопки "+Додати випадок", кКористувач одразу переходить до створення екстреного повідомлення. Демографічна інформація пацієнта автоматично заповнена з можливістю редагування:
Якщо контактів декілька
1) З'явиться вікно із запитанням для кого зі списку має бути створене екстрене повідомлення.
2) Оберіть контакт з якого необхідно створити екстрене повідомлення.
3) Натисніть "Додати випадок" та користувач перейде до створення екстреного повідомлення з заповненою Демографічною інформацією.
3. Підтвердження випадку
3.1 Якщо випадок інфекційної хвороби є непідтвердженим, є можливість або підтвердити, або відхилити.
1) При підтвердженні випадок попаде до списку підтверджених випадків.
2) Так само з відхиленими.
3.2 При редагуванні також є можливість для національного адміністратора змінити статус випадку. Тому якщо необхідно, наприклад, зробити випадок знов непідтвердженим, вам необхідно звернутися до технічної підтримки ЕСЕН.

4. Додавання випадку інфекційної хвороби до спалаху
Кожен випадок можна додати в Спалах, редагувати та експортувати.
1) При додаванні в спалах з'явиться вікно спалахів які належать до діагнозу саме цього випадку:
2) Натисніть кнопку "Додати випадок до обраного спалаху".
3) Якщо необхідно, натисніть на кнопку "Скасувати та повернутися до картки випадку".
5. Додавання нового випадку
Натисніть на «+ Екстрене повідомлення», з’явиться форма Картка хворого.
Більше про створення екстреного повідомлення в розділі "Створення екстреного повідомлення".
6. Сповіщення про не закриті випадки
6.1 Якщо випадок у системі не закритий протягом місяця після дати створення, користувачу будуть надходити подібні повідомлення при перегляді випадків інфекційних хвороб.
6.2 У користувачів є можливість закрити це повідомлення. Повідомлення при цьому закриється також і для всіх користувачів від даної організації.
- Натиснувши на кнопку "Переглянути випадок",
к
6.3 Користувач перейде на сторінку випадку інфекційної хвороби, де має можливість закрити цей випадок. (Щоб закрити випадок, необхідно: с
1) Спочатку відкрити персональні дані→
2) Перейти в режим редагування випадку→
3) Натиснути на червону кнопку "Закрити випадок"→
4) Підтвердити закриття випадку).
- Натиснувши на кнопку "Нагадати пізніше",
6.4 Повідомлення зникне на 24 години.
6.5 Через добу повідомлення знову з'явиться для користувачів організації.
7. Надання доступу до випадку працівникам з іншої області
7.1 Надання доступу до випадку працівникам іншої області напряму або через національного адміністратора.
7.2 В розділі Налаштування ролей, додано новий дозвіл — Надання права перегляду випадків.
7.2.1 Цей дозвіл надає користувачу право надати дозвіл перегляду випадків його області відповідальності користувачам з інших областей. Дане право є доступним тільки представникам обласних організацій.
7.3 У самому випадку користувач із відповідним дозволом отримає можливість:
-
Обрати режим доступу, на початковому етапі: перегляд та редагування;
. -
Якщо випадок, який створила одна організація буде редагуватися організацією, якій відкрили доступ, зміни будуть бачити обидві;
-
Схожа логіка реалізована з клонованими випадками, якщо клонується випадок до якого було відкрито доступ іншій організації (тобто змінюється остаточний діагноз), його будуть бачити обидві організації, але закріплятись цей клонований випадок має за тією організацією, що змінила Остаточний діагноз;
. -
Обрати організацію зі списку організацій у системі. Також список має містити тільки ті організації, які мають тип “Інфекційні захворювання“;
. -
Закрити раніше наданий доступ.
.
7.4 Коли організація отримає випадок від іншої області то цей випадок також буде доступний і для батьківських організацій.
Після7.4.1 того як надання доступу до випадку підтверджено, кКористувач якому було надано доступ отримає цей доступ автоматично.
7.4.2 Але інформація про те що відбулося надання прав на перегляд або редагування екстреного повідомлення буде відправлена на пошту Національного адміністратора.
7.4.3 При необхідності у Національного адміністратора є можливість закрити доступ до цього випадку.
Щоб закрити доступ до випадку Вам необхідно:
1) Підготувати інформацію про випадок.
2) Підготувати інформацію про організації, якім необхідно закрити доступ до випадку.
3) Зі зібраною інформацією, звернутися до технічної підтримки.
7.5 Як тільки права на перегляд випадку надані, користувачі яким було надане право перегляду або редагування випадку отримають повідомлення на закріплену за ними електрону пошту.
7.6 Випадок інфекційної хвороби доступний організації з іншої області за умови:
- до цього випадку був відкритий доступ
- інша область передала випадок іншій області