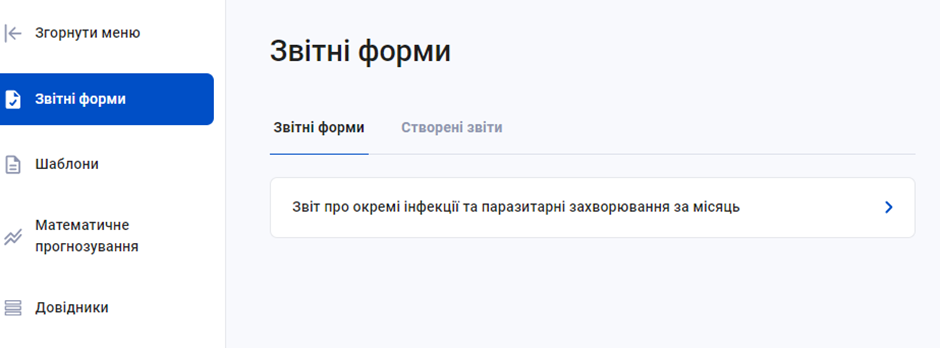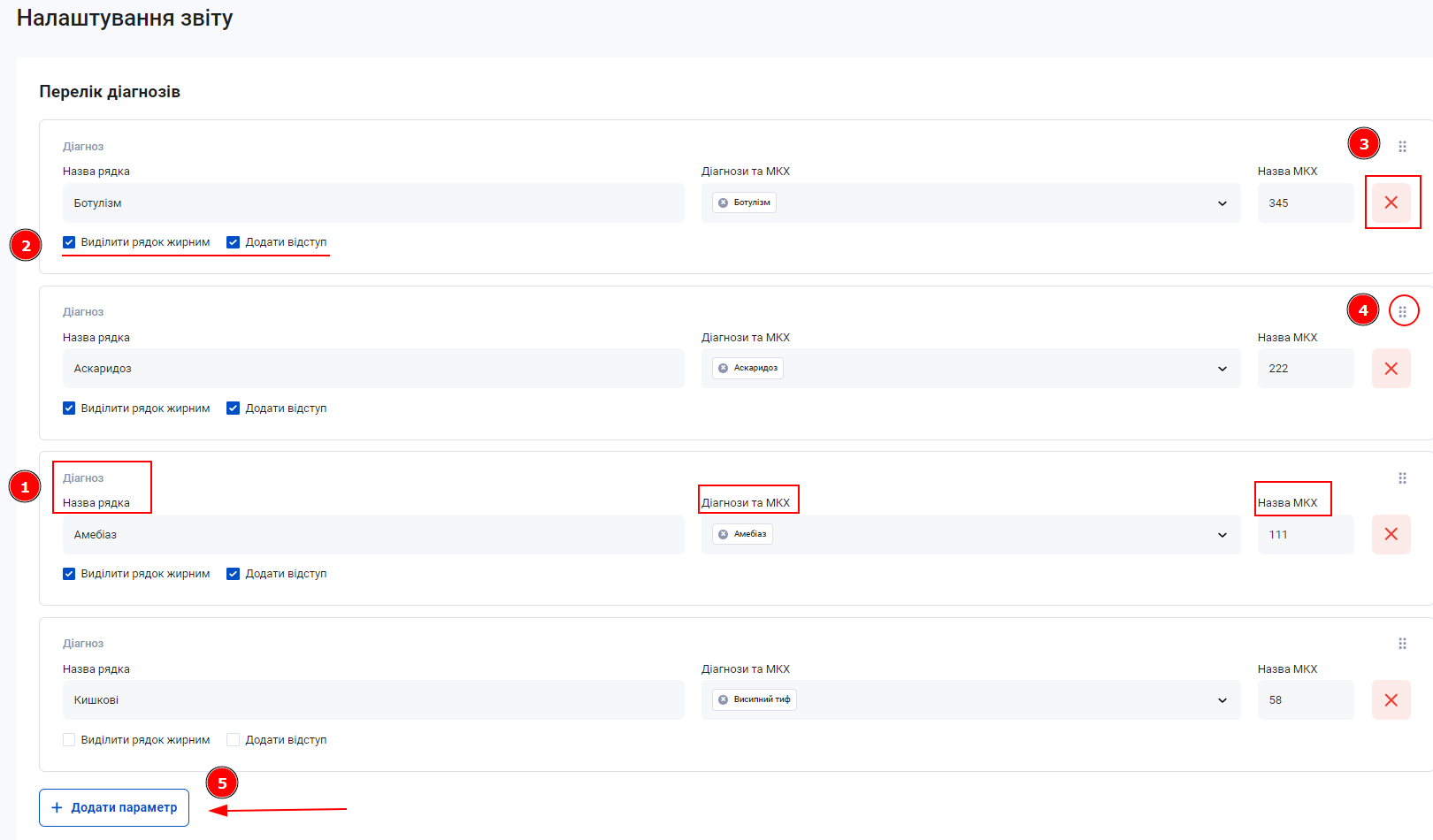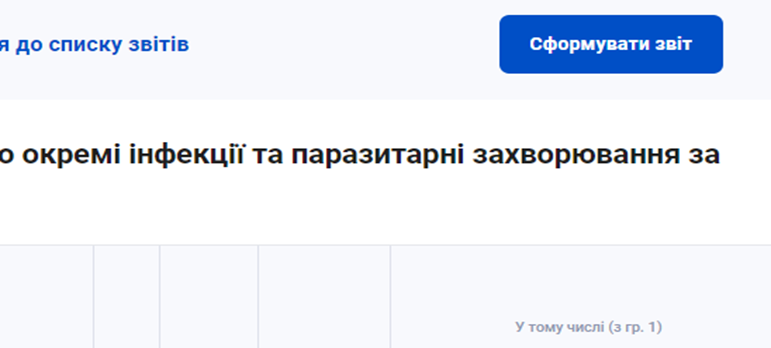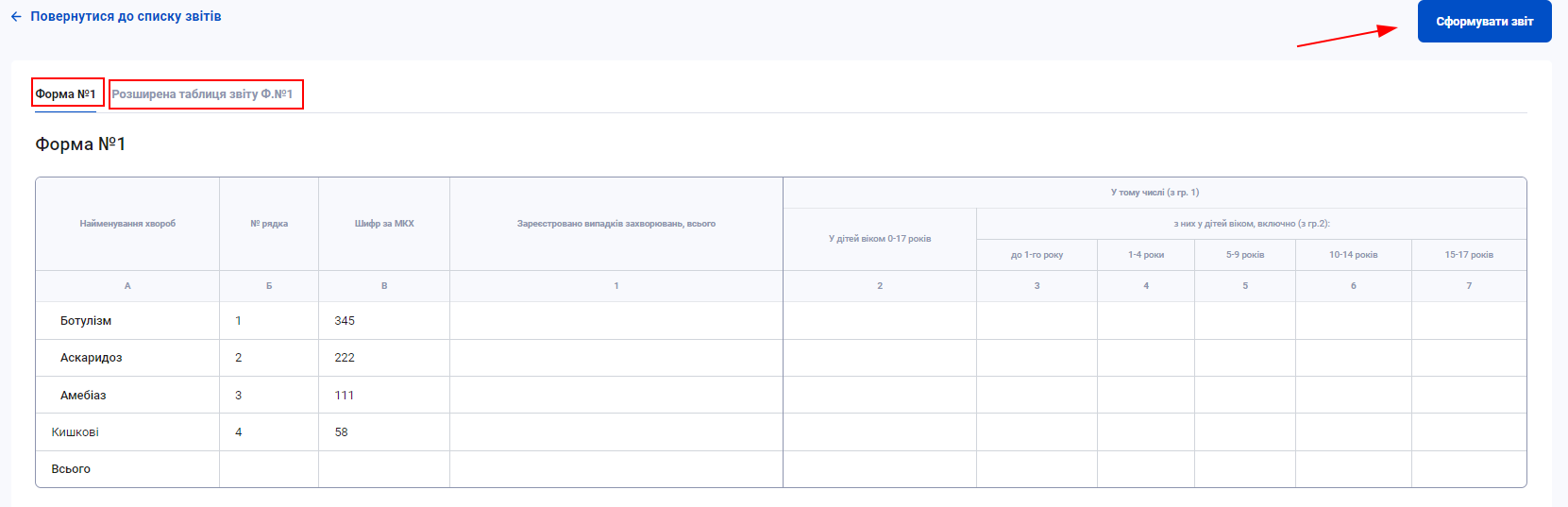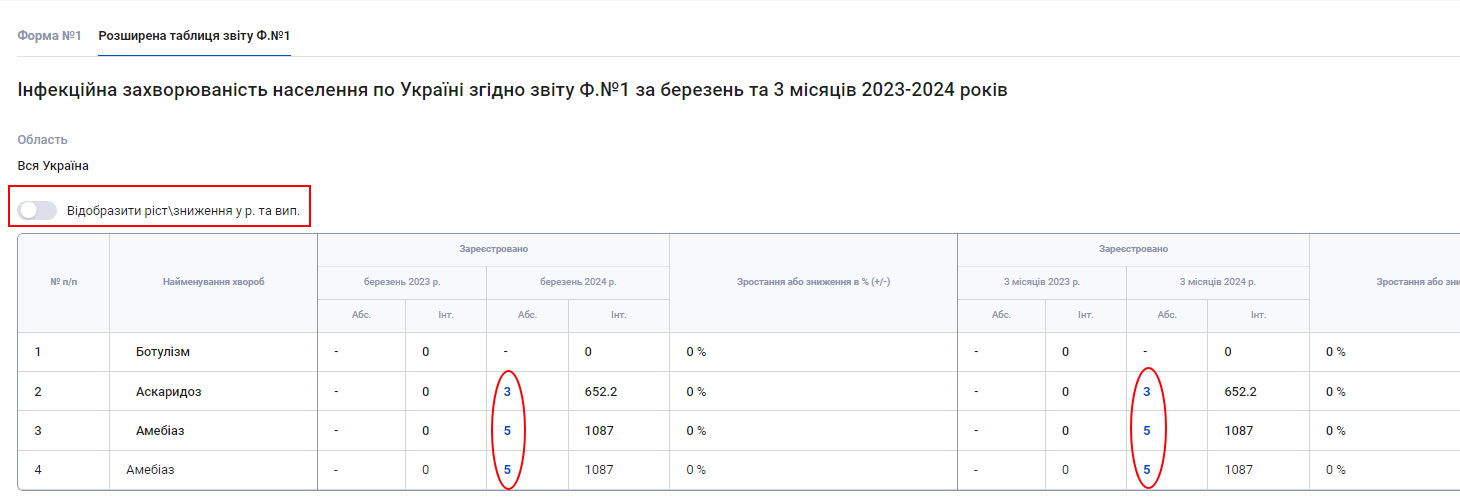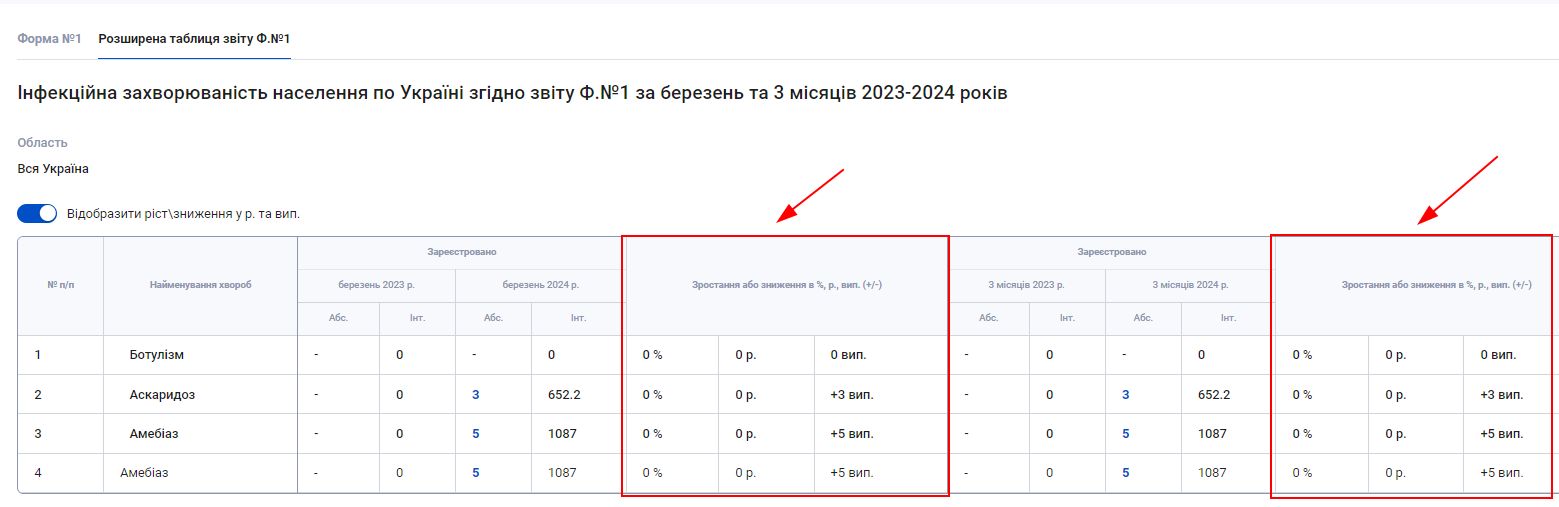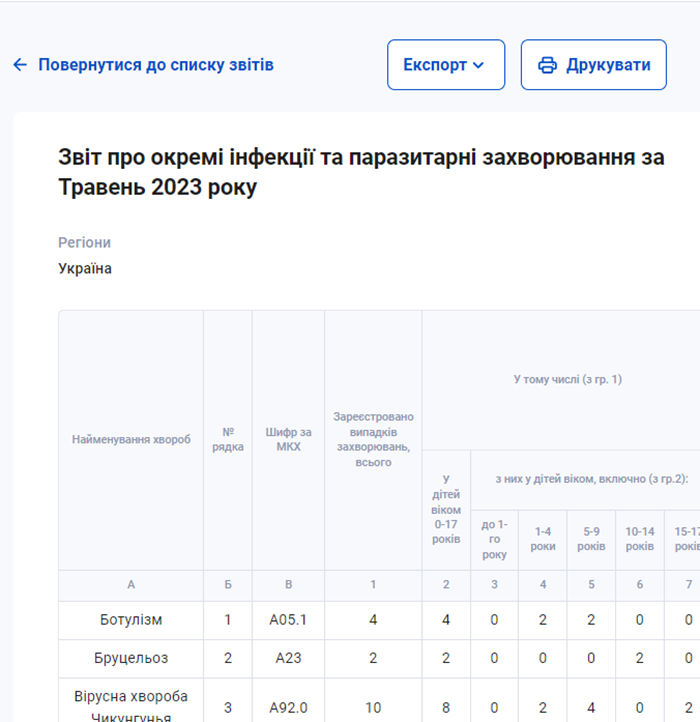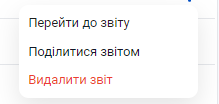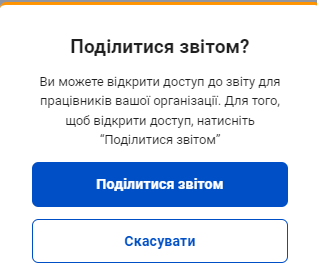Розділ "Звітні форми" модуля "Аналітичні дані"
Робота з розділом «Звітні форми»
Завдяки цьому розділу, є можливість сформувати звіт за місяць.
- Натисніть на кнопку "Налаштувати звіт", та з'явиться сторінка за налаштування звіту.
1) Заповнити поля (Назва рядка, Діагнози, Назва МКХ).
2) Є можливість виділити рядки та додати відступ.
3) Хрестик для видалення зайвого рядка.
4) Затискаючи цю кнопку, з'являється змінити розташування рядка.
5) "+Додати параметр" Кнопка для додавання рядка до звіту.
- Натисніть на стрілку після назви звіту.
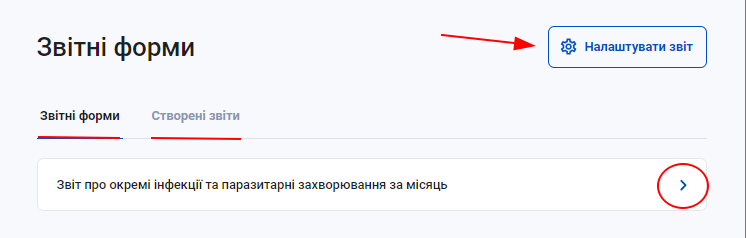
- Натисніть на стрілку після назви звіту. З'явиться звітна форма з двома вкладками
- Форма №1
- Розширена таблиця звіту Ф.№1
",2.
4. Розглянемо Формування першої форми:
Натисніть«на кнопку "Сформувати звіт».3.З’з'явиться Форма №1 з фільтрами які необхідно заповнити:
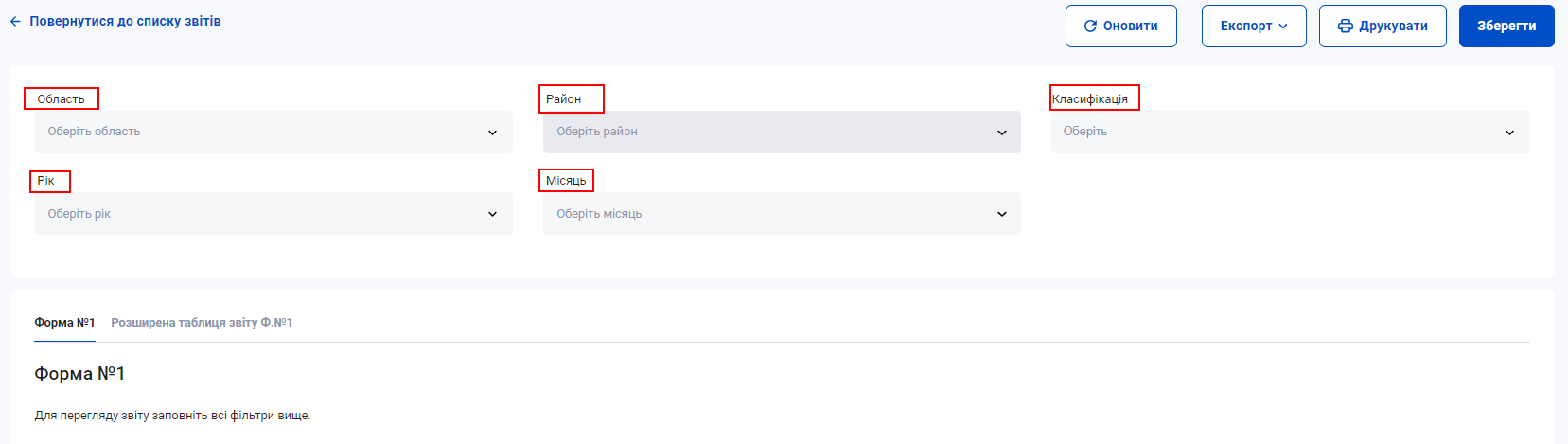
1) Поле "Райони" розблокується при виборі окремої області.
2) Наявне оновлення даних в звікті не виходячидляз формуванняи.
3)звіту.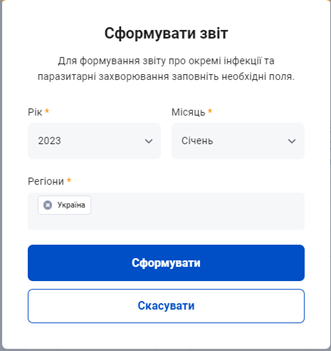
4.Виберіть «РіЕк», «Місяць», «Регіони» абопорт можливий всійкраїні «Україна».5.Натисніть сформувати.ах:ІWord,з’Excel, CSV.
4) Наявиться звіт знаобраний вами місяць.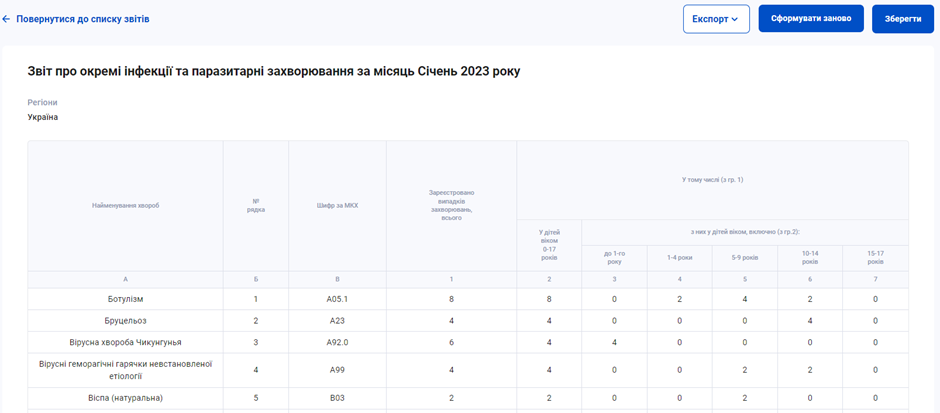
6.Також єможливість:·Ероздрукспортуватидзвіт. Шанийпка звітакі форматично додається до документу.«Word»,«Word», «CSV».5) Збереження звіту.
·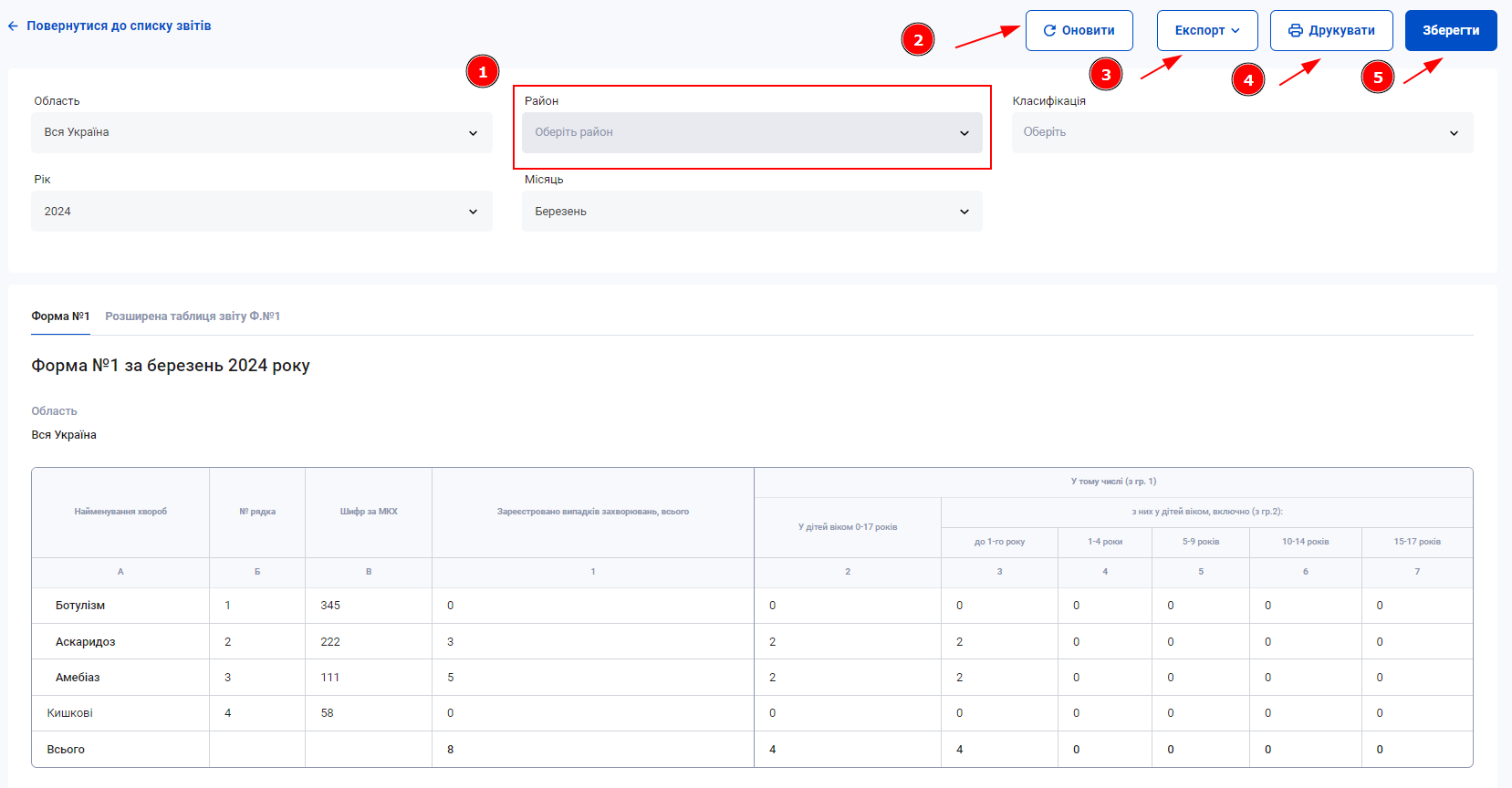
5. Розглянемо Формування Розширеної таблиці звіту Ф.№1:
Натисніть на кнопку "Сформувати звіт", з'явиться Розширена таблиця Ф.№1 з такими ж фільтрами як у формі №1. Після цього формується звіт, де наявна кнопка Відображення росту/зниження у р. та воип.
Абсолютніпоказники
у
звіті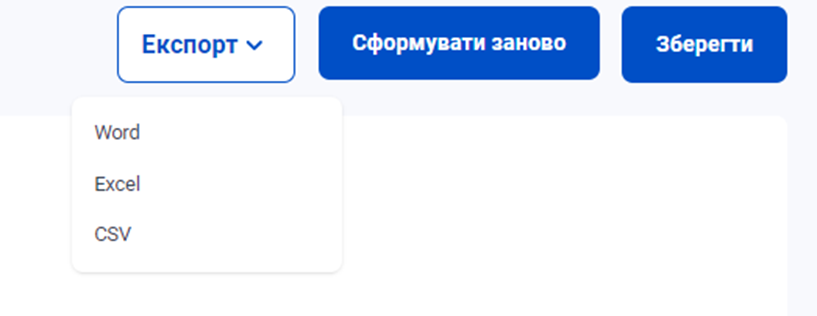
7.єТклікабельними, натискаючи на показник, з'являється список випадків хвороб, які стосуються рядку звіту.
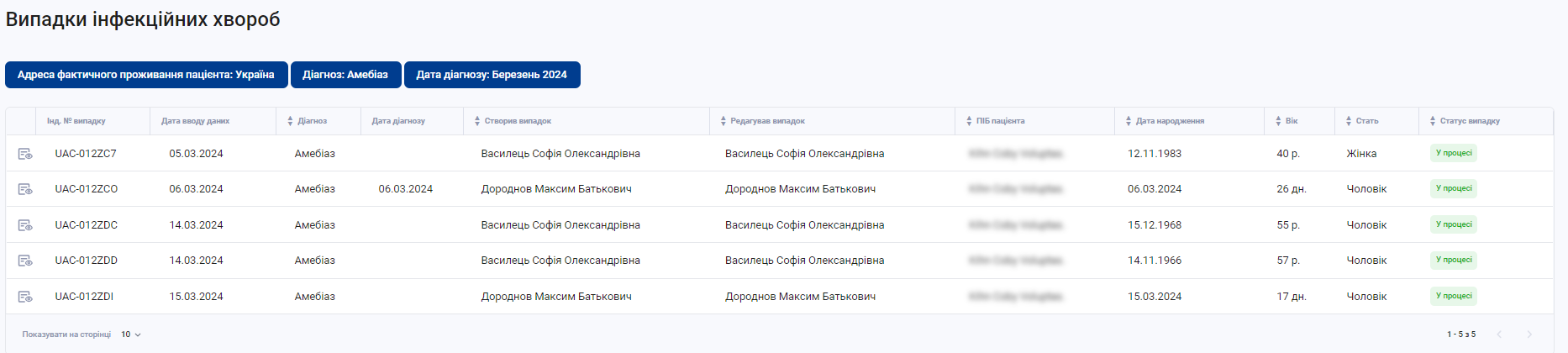
Якщо активувати кнопку "Відобразити ріст/зниження у р. та вип.", то стовпці Зростання/ зниження стануть«Збільш детальними.
Експортувати розширегну таблицю можна лише в форматі Excel. Відображення росту/зниження в експорті не залежить від акти»вації кнопки.
- Натисніть на кнопку "Налаштувати звіт", та з'явиться сторінка за налаштування звіту.
8.6. Щоб переглянути звіти перейдіть на формвкладку «Створені звіти».
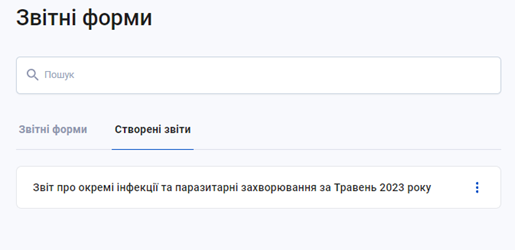
9. Натисніть на три горизонтальні крапки, та перейдіз'являєть до звіту.
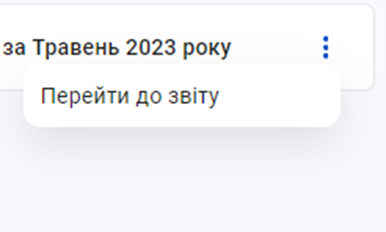
10. Єся можливість Експереглянути, портуваділити у форматах «Word», «Excel», «CSV»ся та розвидрукувалити звіт.
Натисніть на "Поділитися звітом" та з'явиться попередження про доступ до звіту користувачам Вашої організації.